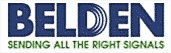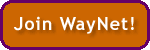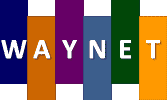 One Click...
One Click...
to all things local!
Your computer experience will much easier if you can remember the keyboard shortcuts for often used commands to perform "cut", "copy" and/or "paste" of text or images. These commands are often available to you via these keyboard shortcuts, even if they are not an option in the program or window in which you are working.
These keyboard shortcuts require you to hold down two keys at one time.
- First, select the text or image you wish to cut or copy (it will look similar to this:
selected text.)
- or, using your mouse, place your cursor in the location you wish to paste information. (It will look similar to this: I_____________.)
- Press the "Control" key. This may be abbreviated as "Ctrl" on your keyboard. (Command key on a Mac
 )
) - While continuing to hold down the Control key, press either X, C, or V at the same time to perform the following:
CUT
Keyboard Command: Control (Ctrl) + X
Remember "X" as
The Cut command is used to remove text or images from the screen you are currently working on. "CUT" moves the information to your virtual clipboard, where it is stored until it is overwritten by the next "cut" or "copy" command.
COPY
Keyboard Command: Control (Ctrl) + C
Remember "C" as
The COPY command is used for just that - it copies the text or image you have selected and stores is on your virtual clipboard, until it is overwritten by the next "cut" or "copy" command.
PASTE
Keyboard Command: Control (Ctrl) + V
Remember "V" as
The PASTE command is used to place the information that you have stored on your virtual clipboard in the location that you have placed your mouse cursor.
Test Yourself!
Try copying the information from the first box and paste it into the second box.
Did you learn something? Awesome!
Please help us support our organization by clicking on the ad below to show your appreciation!
Article submitted by:
Jane Holman
WayNet.org
50 North Fifth Street
Richmond, IN 47374
Email:
info@waynet.org
Phone: 765.939.0857
WayNet Member: WayNet.org
Member Website:
http://www.waynet.org
This article has a Creative Commons License.
Disclaimer:
The WayNet How To Center is a collaborative project of members of WayNet.org volunteering to develop a how-to manual. The WayNet How To Center has not been reviewed by trained professionals for it's accuracy, reliability, legality or safety of its instructions. We make no guarantee or warranty that the information in the WayNet How To Center is accurate, legal, reliable, or safe to practice. Always consult a trained professional before following any of the advice you find in the WayNet How To Center. Nothing in the WayNet How To Center should be construed as an attempt to offer legal, medical or other professional advice. Neither the WayNet How To Center, nor the authors, editors, or members can be responsible for your use of information contained in or linked from this site. You must independently verify all information you find on the WayNet How To Center. Use this site at your own risk.
![]()
![]()
![]()
![]()
Browse Other Articles
- Arts & Entertainment (0)
- Business & Finance (7)
- Careers & Education (2)
- Cars & other Vehicles (0)
- Communications (0)
- Computers & the Web (1)
- Consumer Electronics (0)
- Family & Relationships (0)
- Food & Entertaining (0)
- Health & Wellness (1)
- Hobbies & Crafts (0)
- Holidays & Traditions (0)
- Home & Garden (4)
- Legal (1)
- Personal Care & Style (0)
- Pets & Animals (0)
- Real Estate (2)
- Sports & Fitness (0)
- Travel Information (0)
- WayNet Tips (3)
|
This jQuery slider was created with the free EasyRotator software from DWUser.com.
Need a powerful Flash slideshow creator with built-in iPhone/iPad/Android support? EasyRotator is supported by the XML Flash Slideshow v4 Software. OK |
This jQuery slider was created with the free EasyRotator software from DWUser.com.
Need a powerful Flash slideshow creator with built-in iPhone/iPad/Android support? EasyRotator is supported by the XML Flash Slideshow v4 Software. OK |
|
This jQuery slider was created with the free EasyRotator software from DWUser.com.
Use WordPress? The free EasyRotator for WordPress plugin lets you create beautiful WordPress sliders in seconds. OK |
This jQuery slider was created with the free EasyRotator software from DWUser.com.
Use WordPress? The free EasyRotator for WordPress plugin lets you create beautiful WordPress sliders in seconds. OK |
Featured Member
Did You Know?
Wayne County Fast Facts
| Location: | East Central Indiana, USA |
| Founded: | 1810 |
| Population: | 66,456 |
| Elevation: | 1,257 feet Highest Point in Indiana |
| County Seat: | Richmond |
| Local Time: | |
| Date: | |
| About Indiana: | IN.gov |
| Current Weather: |
Follow Us
Contact Us
| Email: | info@waynet.org |
| Phone: | 765.939.0857 |
| Mail: | 50 North 5th St. Richmond, IN 47374 |
| Director: | Board of Directors |
Stay in Touch
Sign up for WayNet News
- our e-newsletter.
Translate This Page
Join WayNet
About WayNet
Waynet, Inc. is a non-profit, 501(c)4 corporation that is fully-funded through memberships. Please support our members and let them know you located them via WayNet.org.
Top 25: popular pages & circulation information.
Our Recent Tweets
Copyright © Waynet, Inc. 2022, All Rights Reserved.| Policies
Directory | News | Discover | Find It Fast | Knowledge | To Do | Members